If you are reading this before purchasing the laptop, get it with one of the intel wireless options and not with the “ThinkPad b/g/n” one. Intel wireless drivers has been merged into the mainline kernel since 2.6.24, so you should have no headaches at all with getting it to work.
Some Interesting stuff I noted during the process I am about to describe:
Regarding boot times:
Windows 7 boot time to login prompt: ~32 seconds
Arch boot time (with gnome 3 and fully configured system): ~12 seconds
Regarding Installation size:
Windows 7 installation with factory default settings size: ~30 GB and 1.17 GB for a separate boot partition
Arch installation size after all configurations and programs installed: 6.87GB
Stuff like this makes me wonder why people still use windows as their primary OS….
Today I received my new laptop (a ThinkPad t420s, i5 processor, 128gb SSD, 4GB RAM), and whats the first thing to do?
Open it, turn it on, make recovery disks and format Win7 to make way to the almighty Archlinux.
I’m going to post here the entire process to make this system a Linux beast, Lenovo is popular for Linux systems for a reason.
1) Like said above, make recovery media for the original Win7 for when you want to sell the laptop to a Windows user in the future, after you go trough the setup process the system will ask you to create the media. Do it and move on.
2) Burn a cd of the most recent archlinux installation media.
3) Insert the cd, select the option “boot archlinux” and then type /arch/setup to begin the installation process. At this point I would recommend having a copy of the Archlinux beginners guide opened in another tab of your browser.
4) When you get to partition the hard drive, the easiest and most automated way is to use auto-prepare (option 1), if you want more control on the partitioning process, choose option 2.
WARNING: choosing option 1 will erase your entire hard drive, if you want to keep your Windows 7 installation and configure dual boot later, DONT SELECT THIS.
5) Regarding filesystem types, lost of people just tend to choose ext4 for home and root partitions because they don’t know the other types, please make an informed decision about this by reading this short explanation on filesystems. I was going to choose XFS for my home and root partitions, but taking into account XFS partitions cannot be shrunk (read online resizing section) and this is a small SSD hard drive in which I may have to resize partitions, I choose ext4 on both.
6) When you get to select the packages you want to install, along with the default ones I selected ca-certificates, dnsutils, iptables, libsub, linux-docs, linux-firmware, linux-headers, lzo2, mkinitcpio, ncurses, openssh, openssl, openvpn, pacman-mirrorlist, sudo and tzdata. Don’t deselect packages at this stage unless you know what you are doing.
7) Wait for the package installation to finish, and then verify the configuration files presented on the next page, here I usually just change my hostname and set my eth0interface to dhcp on rc.conf, uncomment additional locales on locale.gen, uncomment some mirrors from pacman mirrorlist and change root password.
8) Now reboot into your new Archlinux system and login as root!
9) The first thing you need to do now is to update the pacman package database and upgrade the currently installed files to their latest versions, do that with:
#pacman -Syyu
If you get a message that pacman has to be updated first, do it and then just issue the same command again.
10) One pretty good trick you can do to speed up pacman is to use a little nifty script called reflector. I like to install and use this after the system has been completely updated to avoid problems. Reflector can get the latest mirrorlist from the MirrorStatus page, filter the most up-to-date mirrors, sort them by speed and overwrite the file /etc/pacman.d/mirrorlist.
This will give you a system with very good mirrors and fast downloads.
To install:
#pacman -S reflector
First it is recommended to backup your mirrorlist (DO IT):
# mv /etc/pacman.d/mirrorlist /etc/pacman.d/mirrorlist.backup
The following command will filter the first 5 mirrors, sort them by speed and overwrite the file /etc/pacman.d/mirrorlist
# reflector -l 5 --sort rate --save /etc/pacman.d/mirrorlist
For all available commands run
# reflector --help
Warning: Make sure the mirrorlist doesn’t contain strange entries before syncing or updating with pacman.
11) For the sound part, I had to use alsaconf to make the system set the intel sound card as default, to do this just type:
alsaconf
12) Next I installed everything else, I choose Gnome3 as my Desktop environment, and then I followed by installing all the apps I use (Libreoffice, gimp, clementine, etc.). As a rule of thumb, I have the archwiki open and check big and important package installation instructions to avoid future headaches, for example, I check the archwiki libreoffice page before installing libreoffice to get all the features I want.
13) Get some default directory structure.
Many Linux distributions such as Ubuntu or Linux Mint set up your default user directories such as your downloads directory, music directory, documents directory, and so on. This also gives these directories special identifying icons. To set XDG user directories up, run this command:
# pacman -S xdg-user-dirs
$ xdg-user-dirs-update
Install codecs (mp3, ogg, etc):
# pacman -S gstreamer0.10-plugins
To access samba and windows shares trough nautilus, install this:
# pacman -S gvfs-smb gnome-vfs
General TIPS:
– You need at least 1 telepathy protocol for empathy to work:
pacman -S telepathy-butterfly telepathy-gabble
- telepathy-gabble: Jabber/XMPP
- telepathy-butterfly: MSN/windows live messenger
– Some nice cursors:
# pacman -S xcursor-vanilla-dmz xcursor-polar xcursor-pinux
– Don’t forget network manager for your networking needs:
# pacman -S networkmanager network-manager-applet
check the archwiki page for network manager for details on installing and configuring the application.
– If at any point, you want to edit which applications start at bootup type:
# gnome-session-properties
- fn + key combinations work as expected (ie. fn + f2 locks pc, fn + f4 suspends, etc)
- brightness buttons work correctly
- keyboard light works (fn + pgup key)
- volume keys work
- mute key works
- microphone mute key works
- Player control buttons work (fn + up, down, left, right)
- Multi-monitor setup works without additional tweaking
Here is a screenshot of the desktop
And 2 for the laptop itself with a neat Arch Skin so people ask "whats that logo?" :D
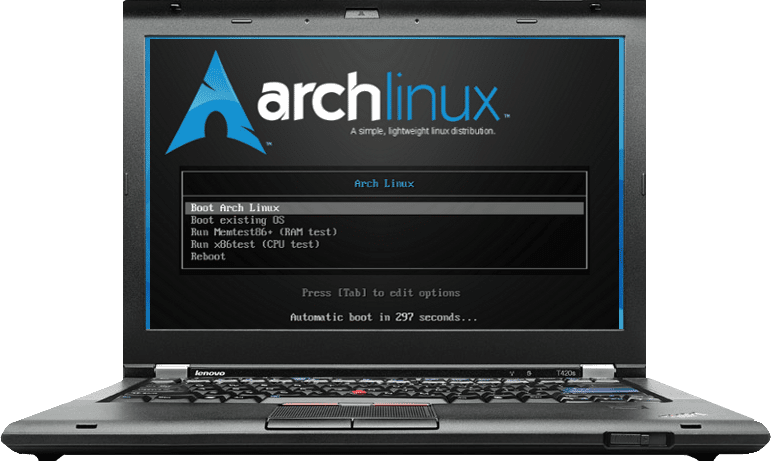



Leave a Reply