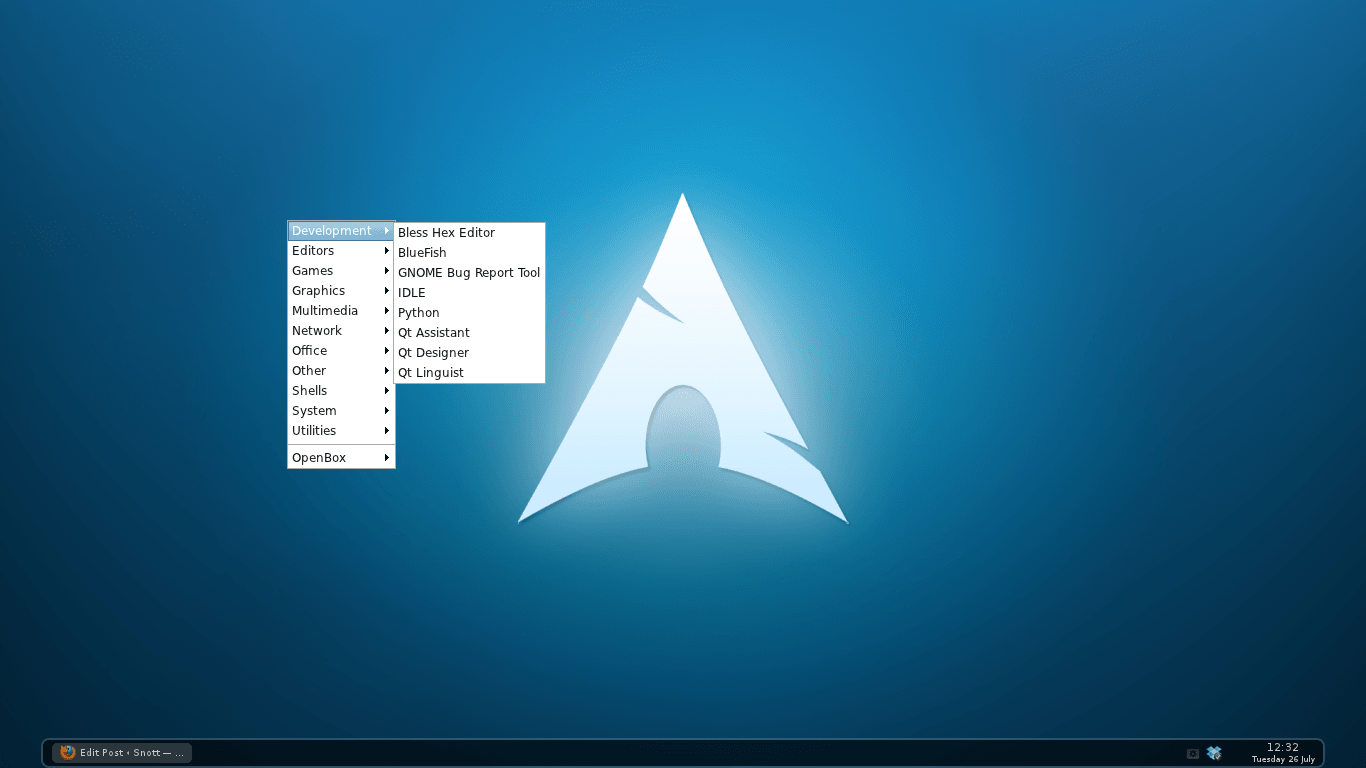Gnome 3 just came out a few months ago and its improving very fast. But some people prefer to have a simpler, lighter and faster desktop than what gnome offers.
Enter openbox, a fast window manager designed to be light, simple and unobtrusive. With this setup I’m about to show you, you will be able to choose which session you want to launch when you login, and manage two separate configurations that will bring and entirely different experience without having to mess around with complicated setups.
The guide will be focused on archlinux but can be easily applied to other distros (just replace the pacman commands with your distro package manager) .
I’m assuming you have already installed and configured gnome3 the way you like it. If you haven’t the best place to look for info is the Archwiki gnome page
First, install the required packages:
sudo pacman -S openbox openbox-themes dmenu menumaker obconf obmenu tint2 nitrogen
Where:
– Openbox is the window manager itself.
– Openbox-themes installs some skins for openbox.
– Dmenu is an excellent and light application launcher.
– Menumaker finds your applications and makes menu entries for them.
– Obconf is an openbox configuration gui
– Obmenu is a menu editor for openbox similar to alacarte.
– Tint2 is a simple panel in which status icons and windows reside.
– Nitrogen is a simple wallpaper chooser.
This is the recommended setup, you can get openbox to work by installing just the openbox package, but this will be just a barebones setup, no configuration tools or panels, you will have to do everything manually, and since you are reading this I suppose you don’t want that.
Now, restart your comp or logout and on the login page select the “openbox session”, NOT the gnome/openbox one, this one wont work!
You will look at a grey background with nothing on it, right-click anywhere to open up openbox menu and choose your terminal, we are going to add the following entry to thesection in ~/.config/openbox/rc.xml to enable a shortcut to launch dmenu, use your favorite text editor to add this to the file:
<keybind key=”W-space”>dmenu_run
This will open dmenu when you strike the windows key + spacebar, you can change the “keybind key” section with the key combination you prefer.
Next we are going to arrange the menu so all the apps you have installed show up and those you havent don’t, we will do this using menumaker.
MenuMaker creates XML menus for several window managers including Openbox. MenuMaker searches your computer for executable programs and creates a menu file from the result. It can be configured to exclude certain application types (GNOME, KDE, etc) if you want.
Once installed, generate a menu file (named menu.xml) by running the program.
$ mmaker -v OpenBox3 # Will not overwrite an existing menu file. $ mmaker -vf OpenBox3 # Force option permits overwriting the menu file. $ mmaker --help # See the full set of options for MenuMaker.
MenuMaker creates a comprehensive menu.xml.You can then use obmenu to further edit this menu.
NOTE: After you generate the menu right-click on the desktop, go into openbox and click “reconfigure” this will load the new arranged menu, you have to do this reconfigure every time you install a new app if you want it to appear on the menu.
Next step would be the wallpaper, open up either dmenu or openbox right-click menu and fire up nitrogen, this will bring up a window where you can easily select your wallpaper. In my case when I log on to the openbox session I get the same wallpaper as my gnome section, so I don’t need nitrogen, but if that doesn’t work for you, you can do it this way.
Now launch and configure tint2, tint2conf will let you configure background color, tooltips, and pretty much everything you need.
Regarding general openbox configuration, the defaults work good for me but if you want to edit them without messing with XML files, that’s whats obconf for.
Last step is to restore your background and launch tint2 everytime you login onto the openbox session, edit the file /home/youruser/.config/openbox/autostart.sh and add this to the end of the file:
nitrogen –restore &
tint2 &
The “&” is very important because else openbox will wait for the program to end to continue starting, with the “&” setup the process is executed in the background. If you want to add more programs here, just add the executable name and a “&”
You can find lots of useful programs and configurations on the Archwiki openbox page
Thats all there is to it, you will now get a sleek, and ultra fast desktop, enjoy!
Here is a screenshot of the desktop in case you want to take a look at it before configuring it